目次→http://1studying.blogspot.jp/2017/07/c-magicknetmokuzi.html#kuw06
プログラム上から「ICCプロファイル」を扱うにあたって、
「Photoshop」上での「カラーモード」と「ICCプロファイル」の扱いを
確認しておきます。
「カラーモード」と「ICCプロファイル」
カラーモード(カラータイプ)
主な「Photoshop」での「カラーモード」は
「RGB」「CMYK」「グレースケール」「モノクロ2階調」が存在します。
実画像はいずれかの「カラーモード」で色データが構成されている状態です。
プログラム上から見た画像詳細情報での「カラータイプ」が
photshop上での「カラーモード」に近い情報となります。
ICCプロファイル
「ICCプロファイル」は
実画像を(モニタやプリンタや他の「カラーモード」等)何らかの出力機器に出力する際、
実画像と出力機器で再現出来る色が異なるので、
実画像にできる限り近い色で出力させる為に使われる「フィルタ」の様なものです。
この「フィルタ」の事を、
「ICCプロファイル」(色変換テーブル)と呼んでいます。
(入力機器にも「ICCプロファイル」を適用する事がありますが、
ここでは出力機器のみの説明にとどめます。)
「作業用スペース」と「プロファイルの指定」
「作業用スペース」(表示用「ICCプロファイル」指定)
「Photoshop」では各「カラーモード」の実画像をモニタに表示する際、
(再現出来る色が異なる為)色に何らかの「フィルタ」をかけて表示しなければなりません。
「RGB」「CMYK」「グレースケール」それぞれに対応した表示用「フィルタ」が
「Photoshop」の「カラー設定」内「作業用スペース」に設定されています。
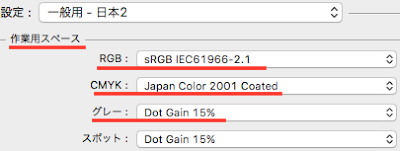
↑各「カラーモード」の「ICCプロファイル」(フィルタ)が設定されている。
この設定が「Photoshop」インストール時の標準設定となります。
「プロファイルの指定」(「ICCプロファイル」埋め込み設定)
「Photoshop」の「プロファイルの指定」で
実画像内に作業(表示)用「ICCプロファイル」の埋め込みをどのようにするか、
動作のデフォルト設定ができます。
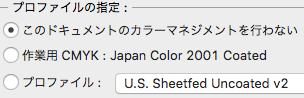
・「このドキュメントのカラーマネジメントを行わない」
実画像内に「ICCプロファイル」を埋め込みません。
画像を保存して開き直した際でも、
常に「Photoshop」の「作業用スペース」の方で指定された
「ICCプロファイル」(フィルタ)で表示されます。
・「作業用CMYK:Japann Color 2001 Coated」
実画像内に「ICCプロファイル」を埋め込みます。
「Photoshop」の「作業用スペース」で指定されている
「ICCプロファイル」(フィルタ)を保存時に画像内へ埋め込みます。
画像を保存して開き直した際は、
埋め込まれた「ICCプロファイル」(フィルタ)で表示が行われます。
・「プロファイル:〜」
実画像内に「ICCプロファイル」を埋め込みます。
ここで指定した「ICCプロファイル」(フィルタ)を保存時に画像内へ埋め込みます。
画像を保存して開き直した際は、
埋め込まれた「ICCプロファイル」(フィルタ)で表示が行われます。
「プロファイル」状態によるタイトルバー表示の違い
「RGB/8」「RGB/8#」「RGB/8*」の違い
「Photoshop」で画像を開いた際のタイトルバーに表示される
「RGB/8」「RGB/8#」「CMYK/8*」の違いについて。
・「RGB/8」
「作業スペース」と「プロファイルの指定」で、
「ICCプロファイル」(フィルタ)が同じ場合の表示です。
・「RGB/8#」
「プロファイルの指定」で
「このドキュメントのカラーマネジメントを行わない」が
選択されている場合の表示です。
・「RGB/8*」
「作業スペース」と「プロファイルの指定」で、
選択されている「ICCプロファイル」が違う場合の表示です。
「カラーモード」の変換について
「Photoshop」ではversion5以降、
「カラーモード」を変更する時に「ICCプロファイル」という色変換テーブルが使われます。
「カラーモード」の変更は「プロファイル変換」と呼ばれ、
変換元「カラーモード」の「ソースのカラースペースプロファイル」(ICCプロファイル)から
変換先「カラーモード」の「変換先プロファイル」(ICCプロファイル)へ
各「ICCプロファイル」の色変換テーブルに従って、
できる限り近い色の見え方になるように実画像データの色構成が変換されます。
↓分かりにくいので、実際にやってみましょう。
「カラーモード」を変換してみる
実際にRGBからCMYKに変換してみましょう。
RGBのファイルを開きます。
次に、
「プロファイルの指定」で
「このドキュメントのカラーマネジメントを行わない」である事を確認します。
↓
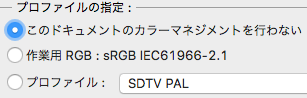
これは、「作業スペース」で設定されている「ICCプロファイル」を
使いますという意味になります。
「作業スペース」を確認してみましょう。
↓
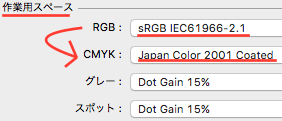
「RGB:sRGB IEC61966-2.1」の「ICCプロファイル」から
「CMYK:Japan Color 2001 Coated」の「ICCプロファイル」へ
実画像の色を変換する事になる予定です。
「カラーモード」を
「RGBカラー」から「CMYKカラー」へ変更します。
(「プロファイル変換」でも同じ処理が行えます。)
↓
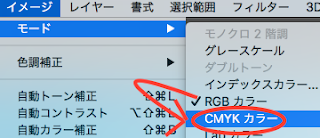
「CMYK」に変換されました。
これは、内部で次のような事が行われています。
「RGB」画像変換開始 ↓ 「RGB」の実画像を 「sRGB IEC61966-2.1」の「ICCプロファイル」(フィルタ)で 実画像の色を変更 ((ソースの色空間)) ↓ 「Labカラー」や「XYZ色空間」へ変換(一度絶対色空間となる値へ変換します) ((絶対色空間)) ↓ 「CMYK」へ変換後、 「Japan Color 2001 Coated」の「ICCプロファイル」(フィルタ)で 実画像の色を変更 ((変換後の色空間)) ↓ 「CMYK」画像完成
「Photoshop」での実際の「RGB→CMYK」変換手順
「プロファイル変換」を行った際、
色域の狭い色空間への変換を行うと
色域外の色が変換先の色域内(色空間内)に入るように変換される事となります。
「できる限り近い見え方」になるように
プロファイルのテーブルに従って色が変更される事となり、
その結果、狭い色域へと変換された色は変換前の色に戻すことが出来なくなります。
変換先の色域に収まるようにプロファイル変換が行われる時、
「できる限り近い見え方」になるように
見え方の何を優先させて変換を行うかを「マッチング方式」により指定出来ます。
「マッチング方式」は以下の中から選ぶ事になります。
知覚的:色が自然に(色の変化が滑らかに)見えるように変換
彩度:彩度を保つように変換
相対的な色域を維持:可能なかぎり色を維持
白点が異なるときは白点が変わらないように調整して変換
絶対的な色域を維持:可能なかぎり色を維持する
紙色が違うなど白点や黒点が異なるときも、
紙色を含めた絶対的な色が維持されるよう変換
(CMYK画像の印刷イメージを画面上で確認するための設定)
「プロファイル変換」の代表的な例である、
「Photoshop」での「RGB→CMYK変換」では主に
「知覚的」か「相対的な色域を維持」
の「マッチング方式」を使用します。
プロファイル「Japan Color 2001 Coated」
マッチング方式「知覚的」
黒点の補正「チェック」
が標準的な設定になります。
このように
「マッチング方式」が「知覚的」
の設定で「RGB→CMYK変換」すると、
「色は自然(色の変化は滑らか)」ですが「全体の彩度と明度が下がりぎみ」
の結果が得られます。
変換元画像の彩度がそんなに高くなく、CMYK色域外の色が少ない場合は
「マッチング方式」を「相対的な色域を維持」
で変換した方が良い結果が得られます。
(「日本のPhotoshop」のデフォルトが「知覚的」、
「欧米のPhotoshop」のデフォルトが「相対的な色域を維持」なのだそうです)
以下の法方でCMYK色域外となってしまうRGB画像内のエリアを知る事が出来ます。
photoshopで「表示>校正設定>作業用 CMYK」を選択
(「表示>校正設定>カスタム」で「相対的な色域を維持」の色域外チェックも可能)
「表示>色域外警告」を「チェック」
(「表示>校正設定>色の校正」により
RGB画像を保持したままCMYKへ変換後の画像確認も可能です)
これにより色域外の部分がグレー表示されます。
その後CMYKの色域外となるRGBの色を以下の法方で
視認しながら調整を行います。
「イメージ>色調補正>色相・彩度」や「イメージ>色調補正>自然な彩度」で
色域外のグレー部分が減るように調整
変換後のイメージに納得が出来る画像となったら、
実際に「RGB→CMYK変換」を行い変換終了となります。
他
以下のサイトを参考にしました。
Photoshop講座:フォトショップの使い方から上級テクニックまで
プロファイルの指定と変換の違い?
http://adobe-photoshop.seesaa.net/article/94446106.html
Photoshopのモード変換とプロファイル変換、カラー設定について
(プロファイル変換の方が綺麗!のその前に、初期設定を見直そう)
https://iwashi.org/archives/3829
0 件のコメント:
コメントを投稿